how to install wordpress local
Download all of these below in this column for sure
the little extras are cool if you know terminal and wanna use shortcodes
little extras
2.
visual studio code download and install3.
download wordpressdownload and unpack
yo you gotta put these unzipped files into the xampp/htdocs folder move after you install xampp okay.
3.5
Or via git1. Create a freaking database
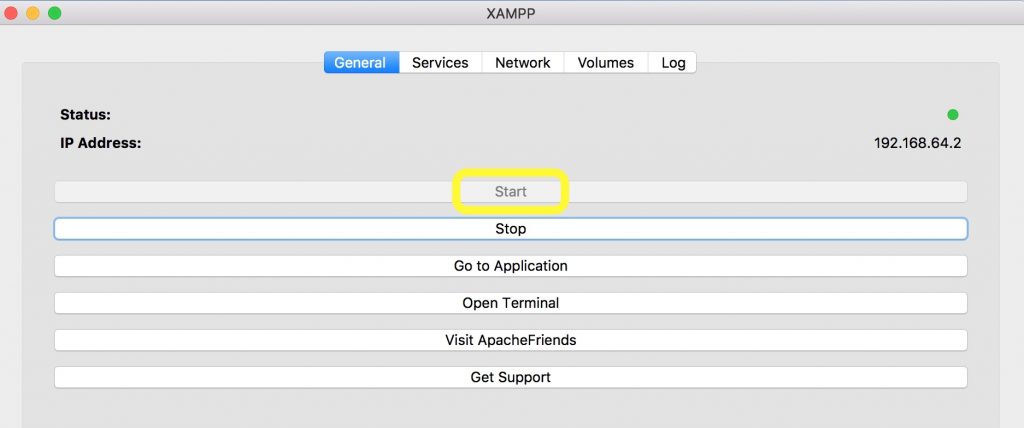
Next, navigate to the Services tab. You will need to ensure that the status of both the Apache and MySQL stack services are running (i.e. that they have a green light). This will ensure that your database management and server software elements are in place for your local environment. For now, you can ignore ProFTPD (which is a configurable File Transfer Protocol server).
If MySQL or Apache are not running (if they display a red light), simply select them and hit Start:
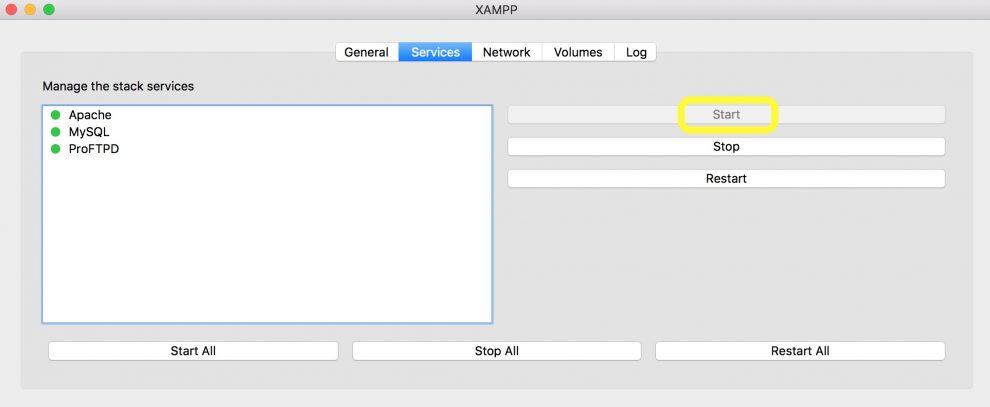
You will now be able to access your localhost, and start using XAMPP as a server environment. To do this, open up your preferred web browser, and type in your localhost name (which in our case would be localhost/dashboard). This will bring up the XAMPP dashboard. Once there, select the phpMyAdmin button in the top right-hand corner of the page:
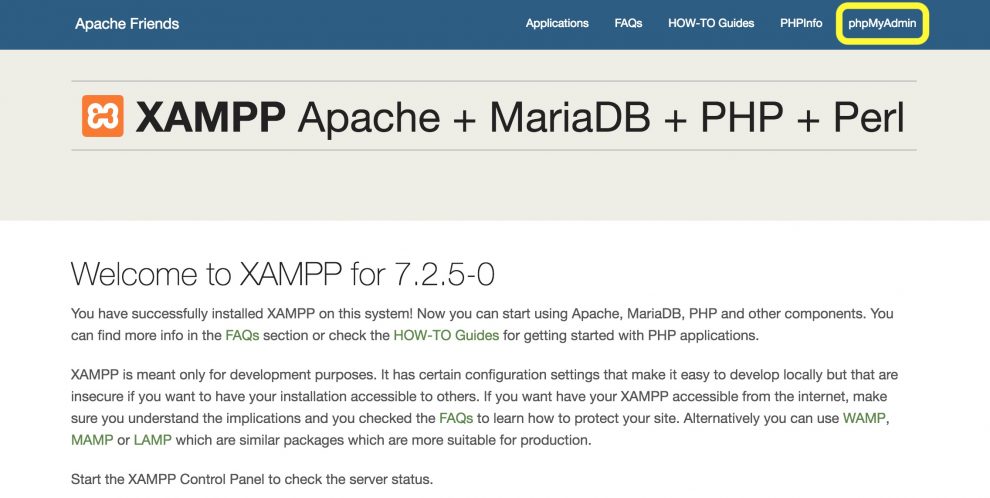
2. Build your database
You’ll then need to create a database for your WordPress installation.
To do this, select the Database tab, type in a name for your database (in our case, we’ll simply go with WordPress), ensure the next drop-down menu is set to Collation, and then hit Create:
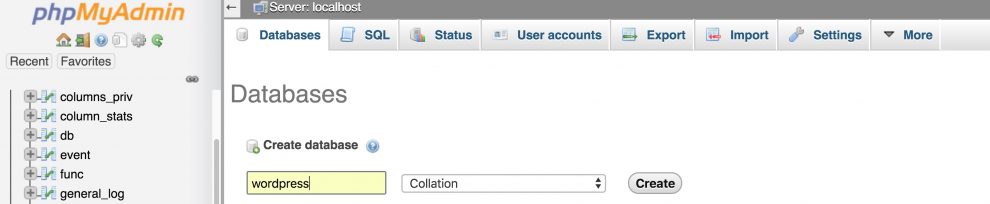
3. Okay now you gotta setup/install wordpress
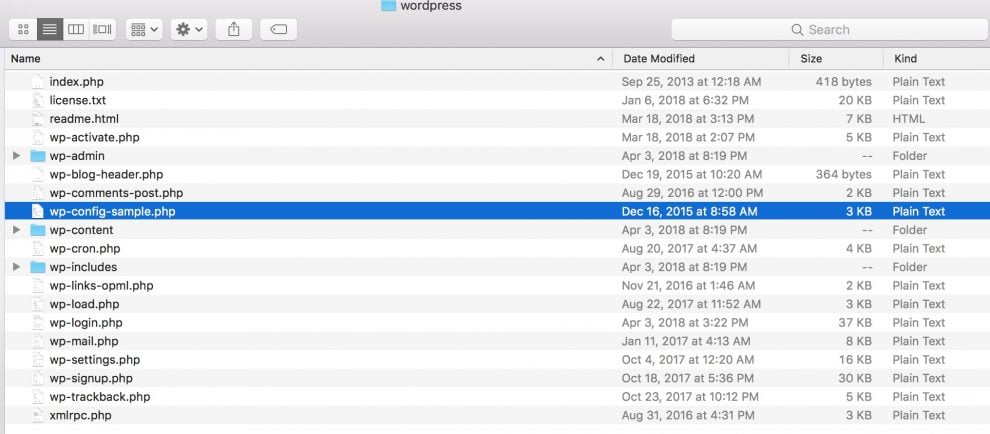
Open up the WordPress folder on your machine, and locate the wp-sample-config.php file:
Open this file in your preferred text editor (such as Visual Studio Code). You’ll need to locate this line of text:
define('DB_NAME', 'database_name_here');
Replace database_name_here with whatever you named your database in the last step. Then, look for these two lines:
define('DB_USER', 'username_here');
define('DB_PASSWORD', 'password_here');
You’ll need to replace username_here with root, and delete password_here entirely. The resulting text should look like this:
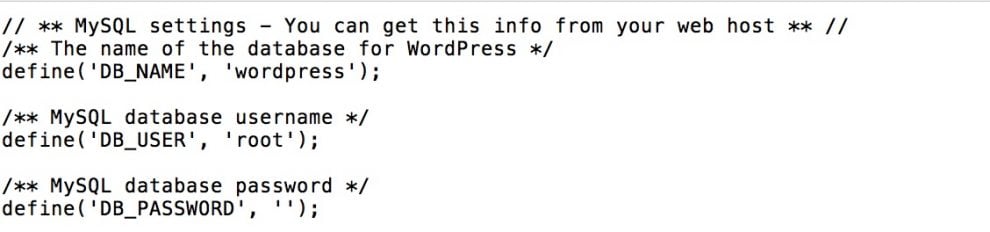
Once you’ve done that, save the file as wp-config.php. You’ll need to ensure that it is placed in the htdocs subfolder within the XAMPP folder. You’ll also need to paste your WordPress install folder into htdocs as well.
start xampp by clicking on xampp icon and starting all of your servers > click start all button :)
Finally, navigate to http://localhost/wp/ in your browser. Once there, follow the standard WordPress installation procedure. When that’s all done, you’ll have a locally-hosted WordPress site ready to go!
sick resources: